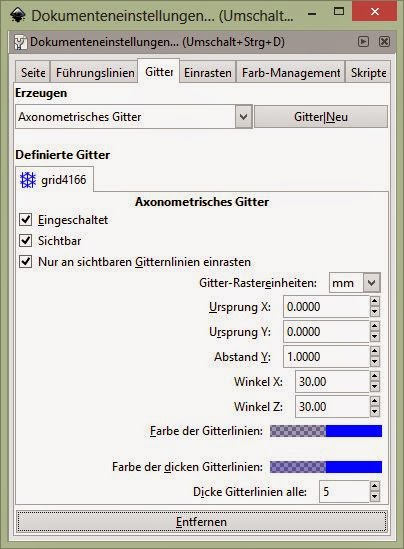Es geht darum Text mit einem leichten 3D Effekt zu versehen
und durch Hinzufügen von Texturen dem Ganzen einen relativ realistisches
Aussehen zu verleihen. Gedanklich kann man sich etl. alte U-Boote mit verwitterten,
dicken Metallplatten und mächtigen Nieten vorstellen.
Los geht es.
Als Vorbereitung sollten 3 Dinge vorhanden sein:
1.
Eine sehr dicke Schrift, hier: Mod von www.dafont.com
2.
Metalltexturen (2x), hier: von www.cgtextures.com
3.
Colorstripes Pinsel von mir: http://chrisdesign.deviantart.com/art/GIMP-Colorstripes-Brush-set-195615207
Zunächst am besten zwei Metalltexturen als Ebenen laden.
Dann den Text schön groß darüber schreiben. Das sollte etwa so aussehen:
Die Textebene jetzt auf Bildgröße bringen. (Ebene auf
Bildgröße). Auswahl aus Alphakanal, in die erste Texturebene wechseln, Auswahl
invertieren, löschen und die Ebene nach Oben verschieben.
Damit hat man den Text schon als Textur vorliegen:
Die Textebene duplizieren und mit den Gaußschen Weichzeichner
bearbeiten. Wert etwa 20. Danach BumpMap auf die beschnittene Texturebene
anwenden, als Quelle die weichgezeichnete Textebene eingeben.
Es wird so langsam plastisch! Um das noch zu verstärken die
weiche Textebene einfach mit Bewegungsunschärfe in 90Grad mit einer Länge
180-200 filtern.
Diese Ebene dann passend unter die Texturebene verschieben:
Wow…tritt nun deutlich hervor. Nun kann man die untere
Texturebene als Hintergrund auch schon einblenden und muss vermutlich etwas
oberhalb der Buchstaben den Schatten etwas radieren:
Ja, schon so ok. Nun zu den Nieten. Die original Textebene
einblenden und wieder Auswahl aus Alphakanal wählen und die Auswahl um etwa
30px verkleinern:
Eine neue Ebene „Nieten“ anlegen und daruf wechseln. Jetzt
den Pinsel Hardness100 in der Größe20 mit einem Abstand (Pinseldialog) von 300
einstellen. Danach die Auswahl nachziehen lassen:
So hat man schon die späteren Nieten entlang des Textes
angelegt. Einige Punkte können sich überlagern, diese einfach ausradieren und
entsprechend von Hand dazwischen malen/klicken.
Die Textur auf die Nieten übertragen: Auswahl aus Alphakanal
dieser Ebene, auf die unterste Textur wechseln, kopieren, eine neue Ebene
anlegen und einfügen. Die schwebende Auswahl verankern. Diese Ebene sollte etwa
so ausehen: (andere Ebenen natürlich ausgeblendet)
Die Nieten bekommen jetzt ebenfalls Schatten und eine
Wölbung. Gaußscher Weichzeichner auf der
schwarzen Nieten-Ebene anwenden (Wert etwa 8) und diese als BumpMap verwenden:
Die weiche Nieten-Ebene auch mit der Bewegungsunschärfe
bearbeiten und verschieben:
Fast fertig. Um die Verwitterung und somit verlaufener Rost
zu imitieren kommt der Pinsel zu Einsatz. Colorstripes 4 mit einem Rostbraun
unter die Nieten malen. Hier und da muss auch Radiert werden zb. Wenn über den
Nieten gemalt wird. Aber ruhig auch mal die Positionen variieren mit oder ein
paar Nieten auslassen um es echt aussehen zu lassen.
Das Gleiche auch in etwas vergrößerter Form (Pinsel) unterhalb der Buchstaben machen. Die
„Rost-Ebenen“ sehen gut aus wenn der Modus auf Multiplizieren steht. Dann etl.
Noch mit der Deckkraft runter.
Ja…jetzt ist es fast perfekt. Als Extra kann man jetzt noch
die Texturen nachschärfen Kontrast bearbeiten und das Ganze Bild mit einer
Vollfläche Blau abtönen um es etwas „kälter“ wirken zu lassen. Neue Ebene mit
Blau ganz leicht deckend, überlagern:
Das ist nun das Endergebnis:
Viel Spaß beim nach machen,
Euer Chris!